How to run keyword searches and use the domain tool
- Search for keywords
- Main Results
- Suggestions
- Filtering keywords
- Metrics
- Bulk search
- What do the numbers mean?
- Domain search
Managing your work inside the keyword tool
This guide takes you through how to use Wordtracker for your keyword research.
But first, a look at a really handy new feature - our domain tool.
A Video guide to using the domain tool
Wordtracker founder Mike Mindel takes you through step-by-step.
- Reveal insights you can gather using previously unreachable new metrics such as no-click searches.
- Use the domain search to see which keywords are driving clicks to your competitors’ websites.
Search for keywords
The best way to learn how to use the tool is just to get started searching. Luckily that's really easy to do. The source is pre-set to Google for the source (more on that later) and United States for the territory. Enter your keyword, hit the search button and you're off.

Great, you've just done your first bit of research, and you should have the latest Google data right in front of you:
![]()
I've highlighted the different sections of the results and we'll go through these individually.
Main results
This is where the keywords are returned alongside key metrics which help you decide which keywords are, or aren't useful. From here you can choose to filter the keywords, which we'll go through in a moment. Or you can add them directly to your active list, to the right of the results, by clicking on the keyword.
![]()
This is your workspace, where you can build your list and refine it. When you find terms you like, just add them to your list. You'll see the terms being added to your active list, and you'll be able to access this and other lists in the List section of the tool.
Suggestions
As well as generating results which are closely related to the search term, we also generate results which are much more loosly related. This allows you to expand your keyword research using terms which you may not have initially thought of.
Suggestions are especially useful for words which have multiple meanings.
In a search for dress there might be suggestions for both the clothing item attire, apparel but also for the verb to dress such as clothe, decorate, and even terms for the use of dress as in to dress a salad such as garnish.
Where there is more to uncover to a niche, you can find that information in the Suggestions block.
You have two options with the keywords: you can click on them directly which will perform a new search with that term, or click the icon to the suggestion's right to add that keyword to the list. It will display according to any existing filters you already have selected on your results.
![]()
Suggestions are one of the most powerful ways of rapidly expanding your results and building keyword lists which are a far better fit for how Google now works. Simply repeating closely related terms just doesn't cut it any more. You need to build a keyword universe right there on the page, understanding how terms are related and using them effectively.
FIltering keywords
Use the filters above the results list to refine large sets of terms to find the absolute best keywords.
Just click on the filter type to add, and click on the X to remove. Select the range by dragging the left and right handles and your results list will update immediately.

You can also use the really handy 'Include' and 'Exclude' keywords filters to focus your results super quickly on just the terms you're looking for.
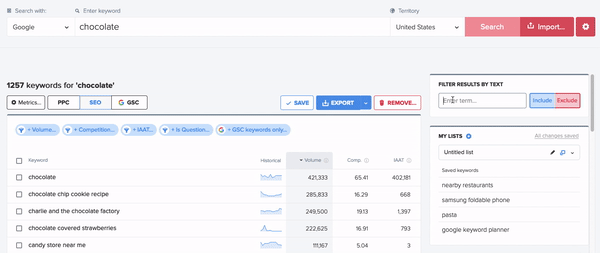
Top tip: don't forget to remove the filters before you run a new search!
Metrics
We have a number of metrics available for your keywords.
If you click on the dropdown you'll be able to select the metrics you need, to a maximum of six. Use the scrollbar below the results to see all selected metrics.
The 6-column limit is for space reasons, but saved lists and export will show all metrics.
![]()
Bulk search
If you have a large number of keywords you need to research you can use the bulk search feature. Just click on the Import button next to Search.
![]()
You can search on lists of words (see our FAQ for limits) either by pasting them in, one per line, or by uploading a csv.
![]()
What do the numbers mean?
Volume: the number of times a search for each keyword appears in our database.
IAAT: A count of webpages that have the keyword both in the title tag and also in the text of a backlink.
Competition: A guide to how many pages are already optimized on the web for each keyword, presented on a scale of 1 to 100. The higher the number the more competition for the keyword.
KEI: based on a calculation involving the volume and competition figures. KEI goes up when the keyword's popularity increases but down when there's lots of competition.
You can see more details about these metrics here: Wordtracker's numbers explained.
Domain search
Use the domain search to see which keywords are driving clicks to your competitors’ websites. You can then attract more visitors who are genuinely interested in your products or services with the keywords your competitors have in common.
![]()
The Rising Keywords tab will show you the keywords which brought more traffic to your potential competitor's site than last month.
Managing your work inside the keyword tool
Saving keywords
If you'd like to save your keywords, just click on Save at the top of the results list. If you haven't selected any keywords the whole list will be saved; if you've selected from the list or used the filters, then only those will be saved.
When you hit the Save button you'll have the choice of saving to an existing folder and list, or creating a new list. You'll see a list of your existing folders and loose lists.
You can create a new loose list - which you'll be able to assign to a folder later,
![]()
or add to an existing list, whether it's already in a folder or loose.
![]()
Lists and folders
All your saved work is organized into lists and folders so you can easily keep research for different sites or clients separated out. You could even have separate folders for individual ventures, splitting out lists from different territories or times.
The lists page will give you an overview of your folders and loose lists.
![]()
You can rename or delete your lists - watch out though, you'll need to confirm you want to delete a list but once you've done so, these are not recoverable.
Just click on a folder to show the lists contained.
![]()
and click on the list to bring up the keywords and metrics saved.
Export
You can export your list at any time from the search page. Just hit the export button, and you can choose to export the entire list, or, if you’ve been using the filters and selectors, you can export just selected keywords. The file will make its way in .csv format to your browser's download folder.
![]()
Google Search Console integration
You can broaden your keyword research insights in the Wordtracker keyword tool by connecting your Google Search Console account to bring in GSC data.
Just go to the Integrations page in My Account and you'll be taken through the process. You can see more details in our blog post.
![]()
My Account
![]()
The Account page is the place to manage your subscriptions or update your card details.
![]()
You'll also be able to catch up with your billing history, update your personal details or change your password should you need to. Just go to the Integrations page in My Account and you'll be taken through the process. You can see more details in our separate blog post.
Can't find what you're looking for? Drop us a line at support@wordtracker.com and we'll be happy to help.